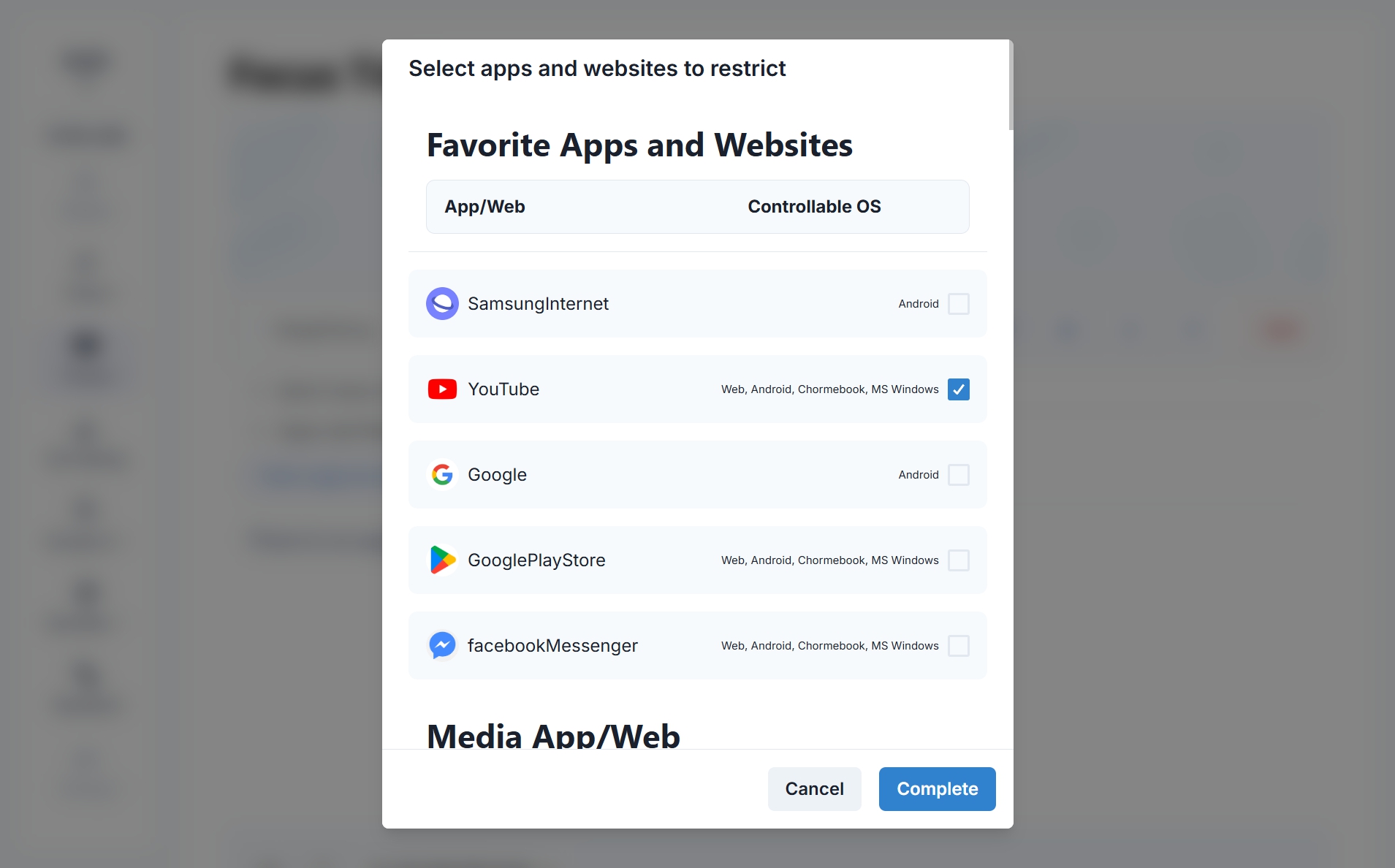2.4 Focustime
-
Select the [Please check before starting] checkbox.
-
Click the [Start Focustime] button when it becomes active.
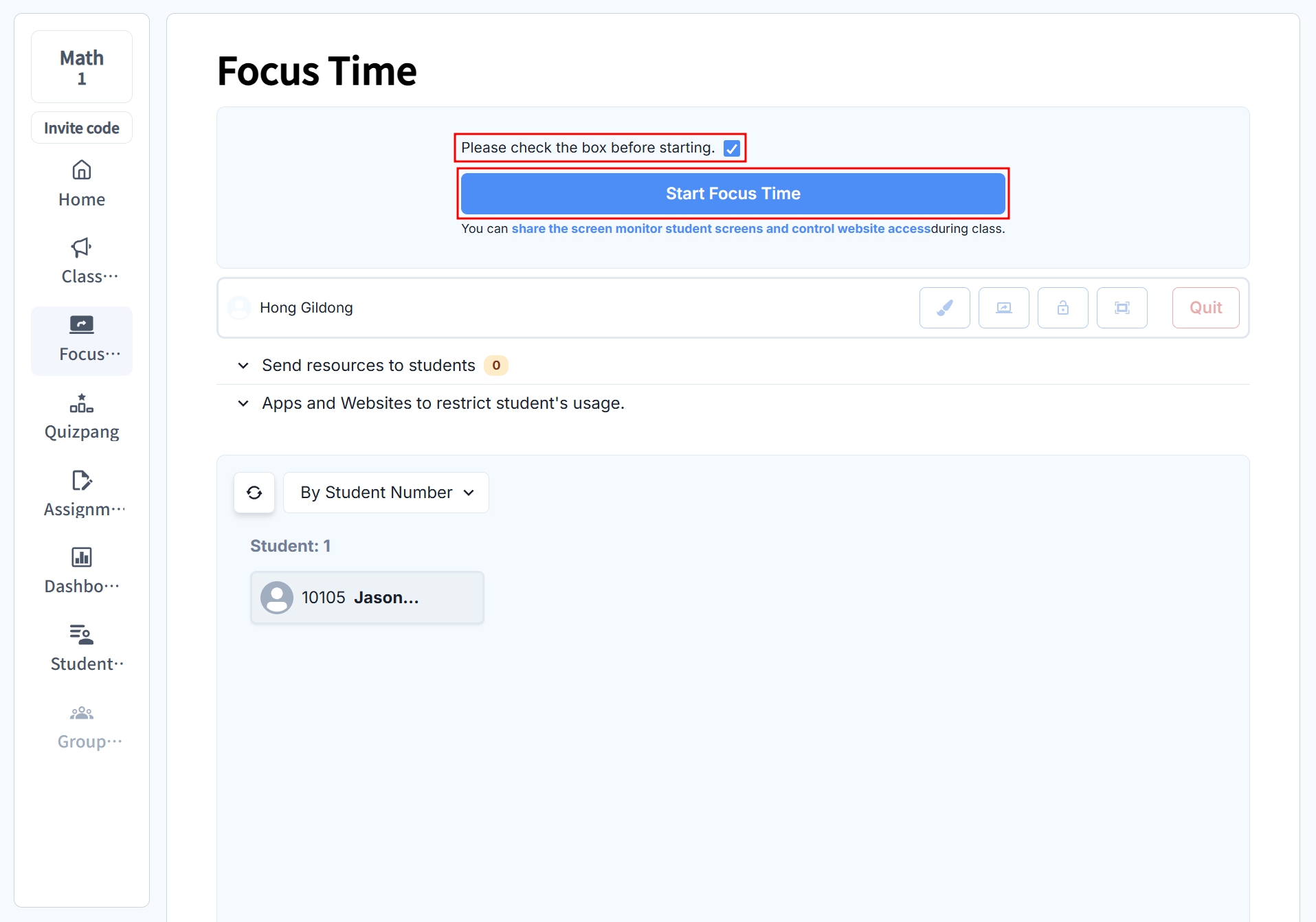
-
Click the [Confirm] button in the guidance popup to start the class.
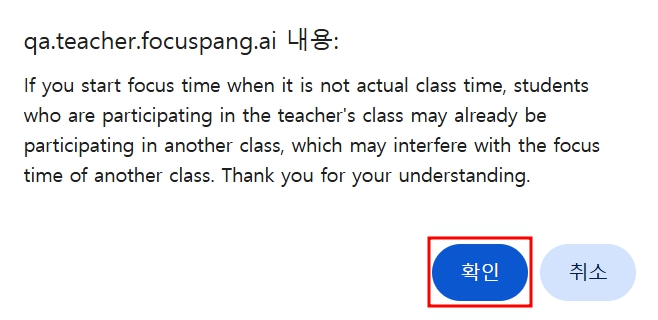
🚨Caution
If you start Focustime outside of actual class time, it may disrupt students who are in other classes, so please be careful.
2.4.1 Class Instruction
- Focus Pen: Click the brush icon to use the pen to write. You can also change colors, use the eraser, and clear all writing.
- Teacher Screen Sharing: Click the monitor icon below Focustime to share your screen with students. Sharing options include:
- Chrome Tab: Share a Chrome browser tab that the teacher has open.
- Window: Share a specific window running on the teacher's computer.
- Full Screen: Share the teacher's entire screen.
-
Student Screen Sharing: Click on a student's screen during class to display that student's screen on the teacher's screen.
-
Class Time Adjustment: Click [–5 / +5] next to the class time under Focustime to adjust the class duration.
-
Screen Lock: Click the key emoticon to lock students' screens. Student screens will turn black with the message "Please focus on the teacher for a moment." Click the key icon again to unlock.
-
Full Screen View: Click the full screen view button to see the screen in a larger format.
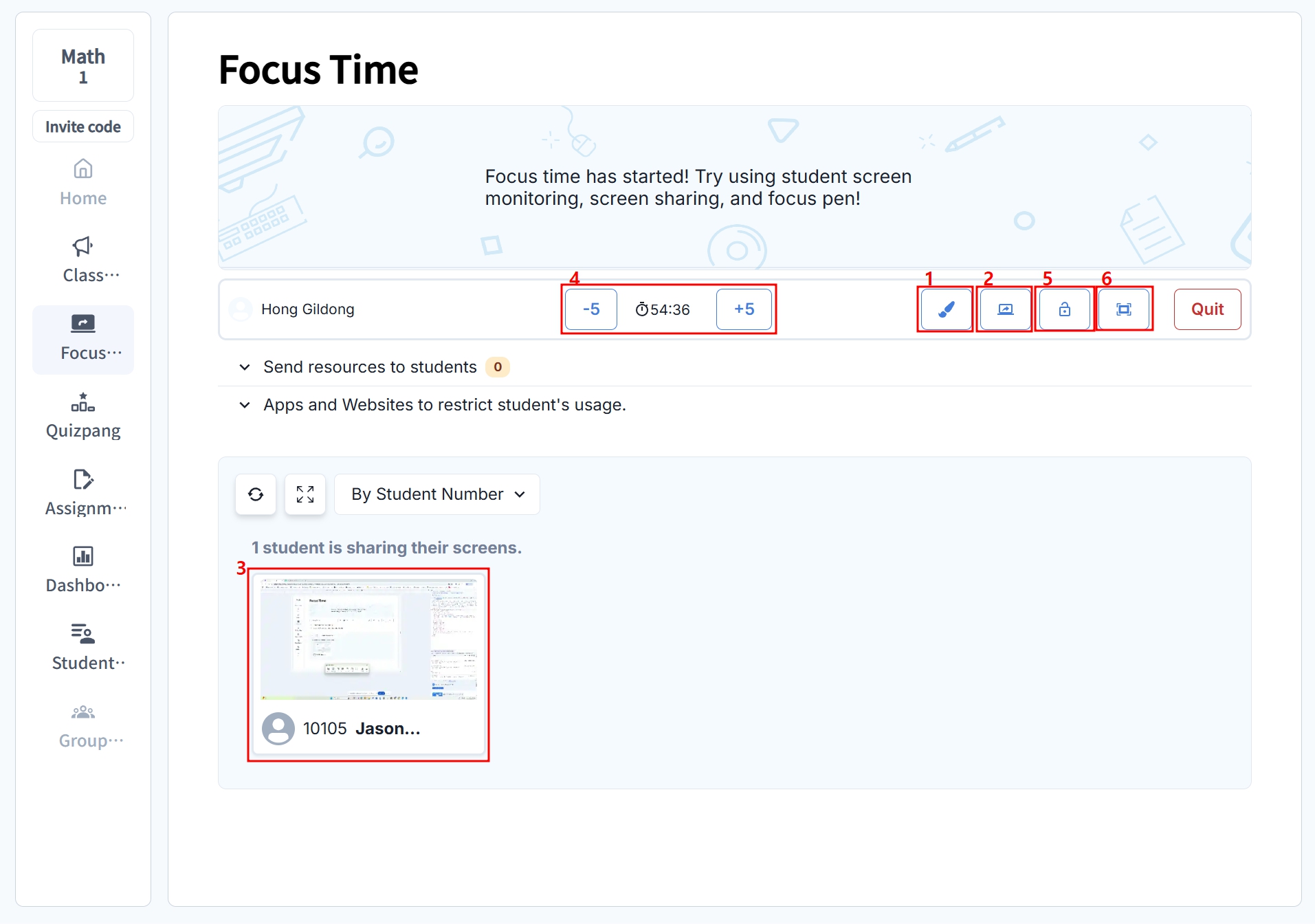
2.4.2 Attention Focus During Class
- When the teacher is sharing the screen, click the [Attention Focus] button to check students' concentration status.
- Green border: Students with high concentration
- Orange border: Students with low concentration
- No border color: Students with moderate concentration
2.4.3 Resource Sharing
-
Click the [Share Resources with Students] button, then in the Link tab, enter the link to share and the title, and click the Share Link button to share the link with students.
-
Click the [Share Resources with Students] button, then in the File tab, select the file to share to distribute it to students.
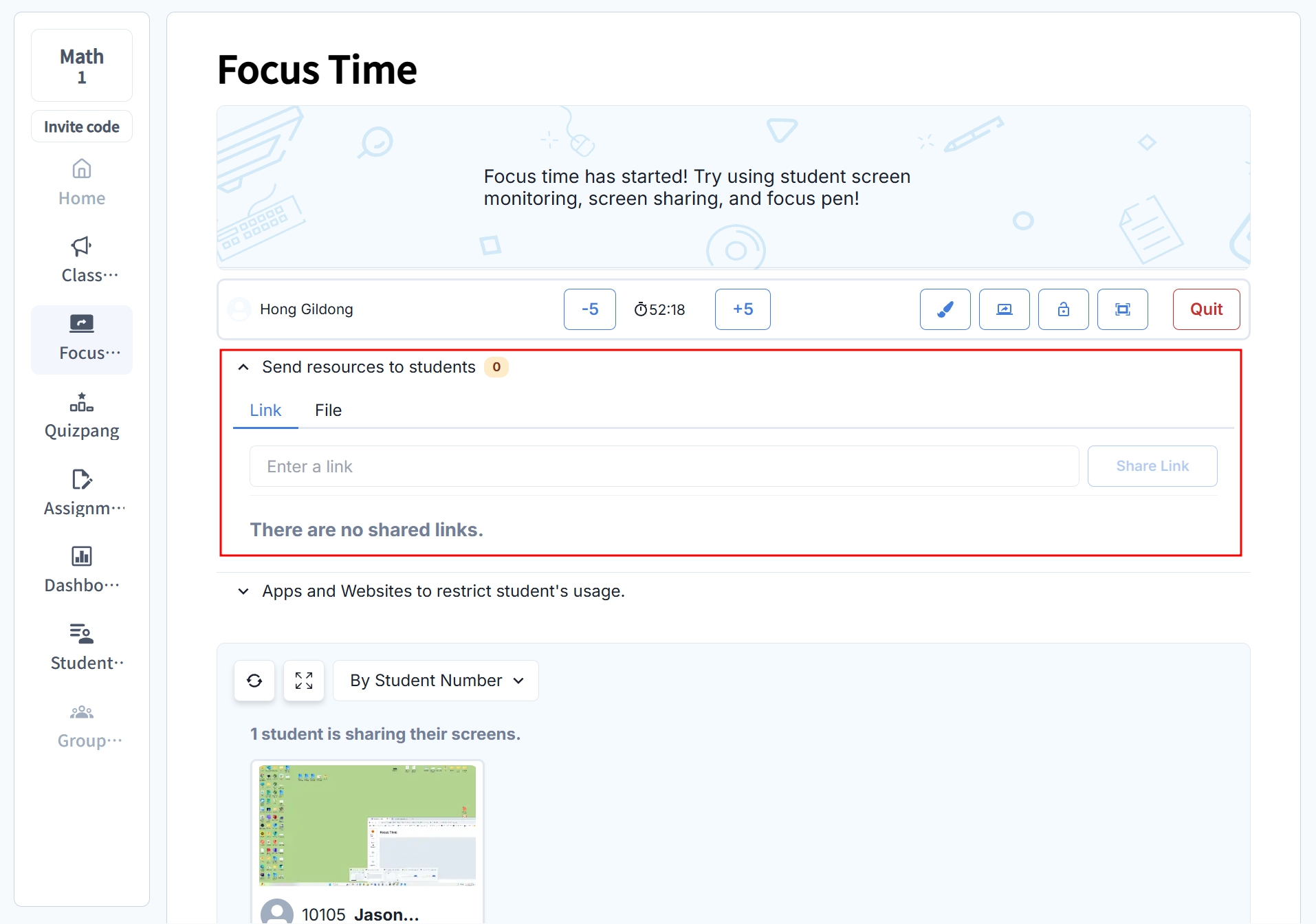
2.4.4 App/Web Control
-
You can set which apps and websites to control for student use during class.
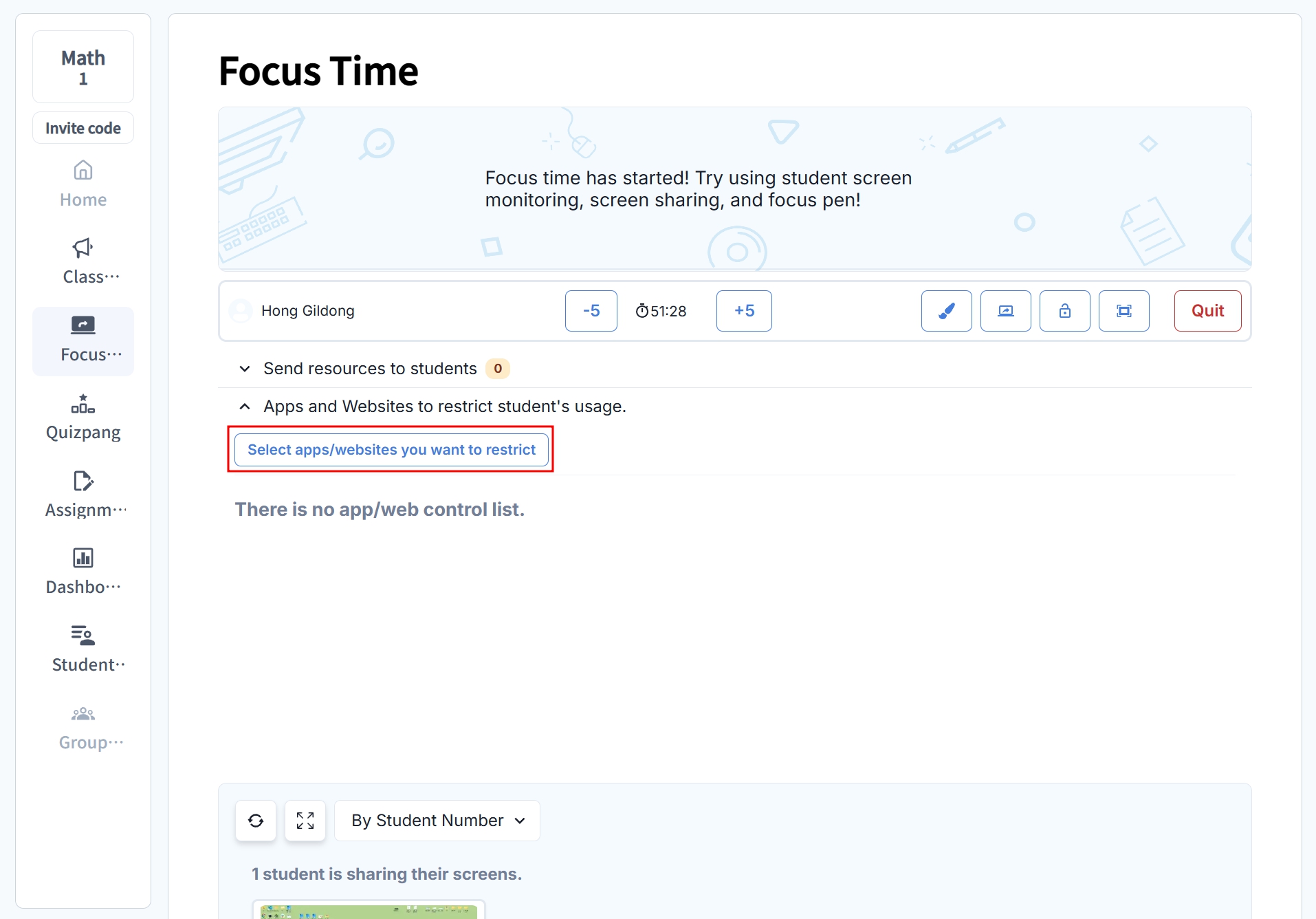
-
After clicking [Apps and websites to control student use], click the [Add App/Web Control Settings] button to add site links you want to restrict, check the site, and press the [Complete] button to allow or block students' access to those sites.